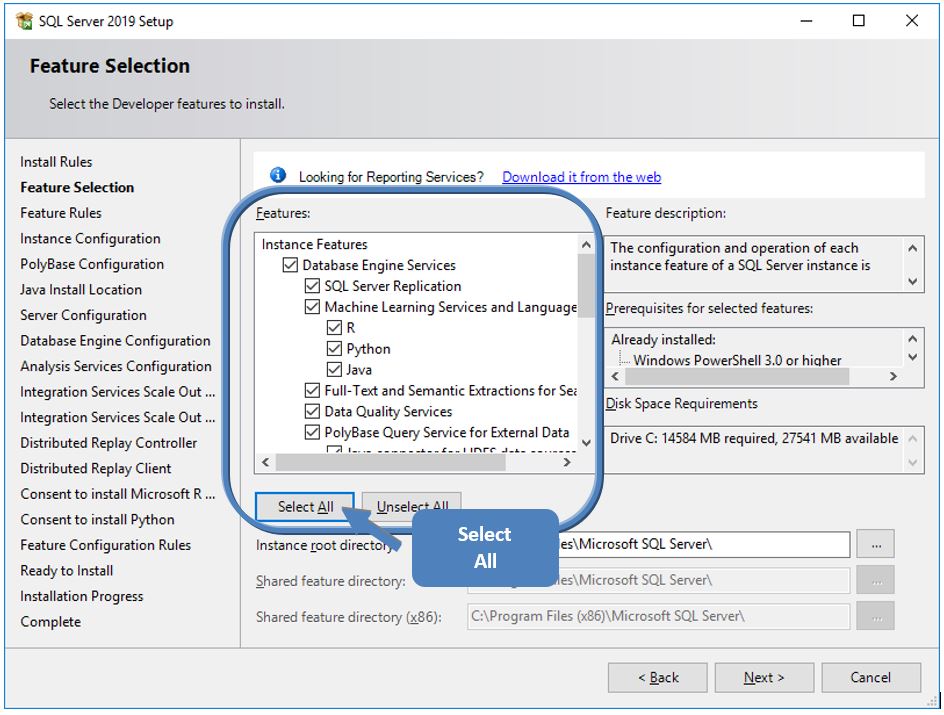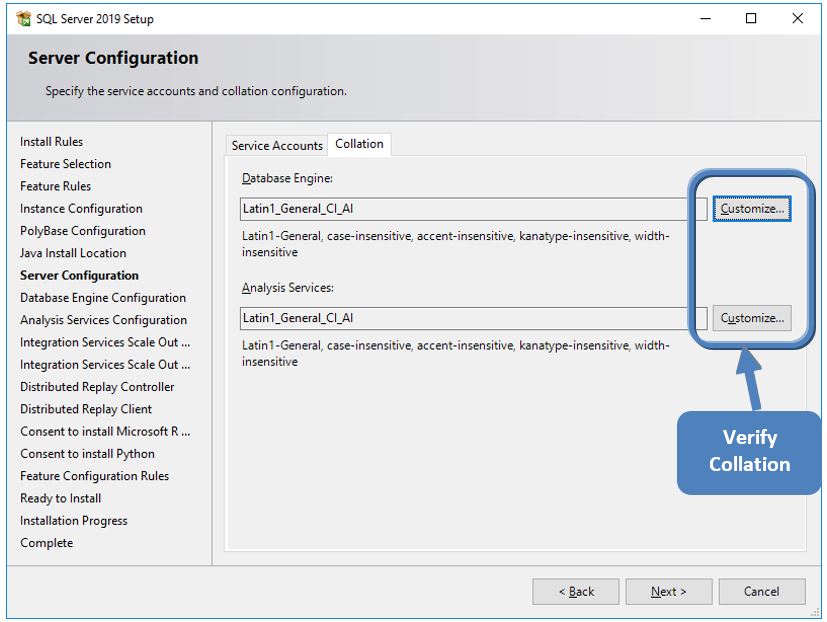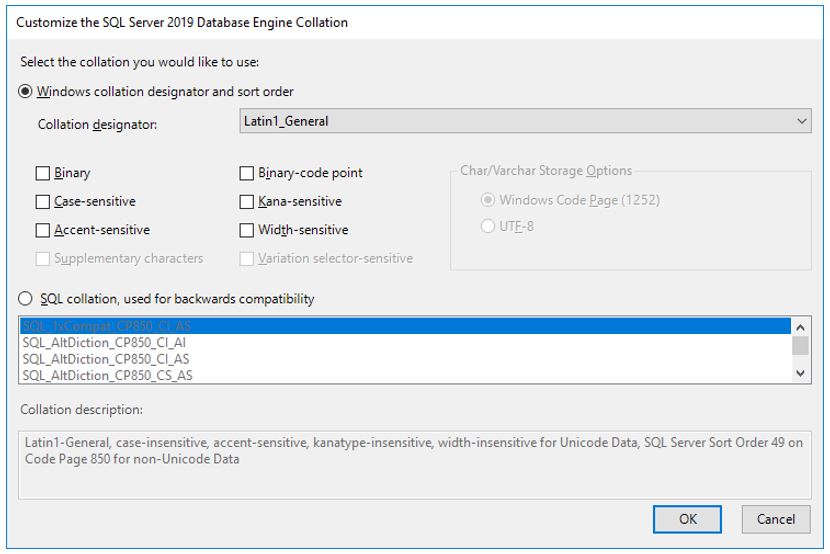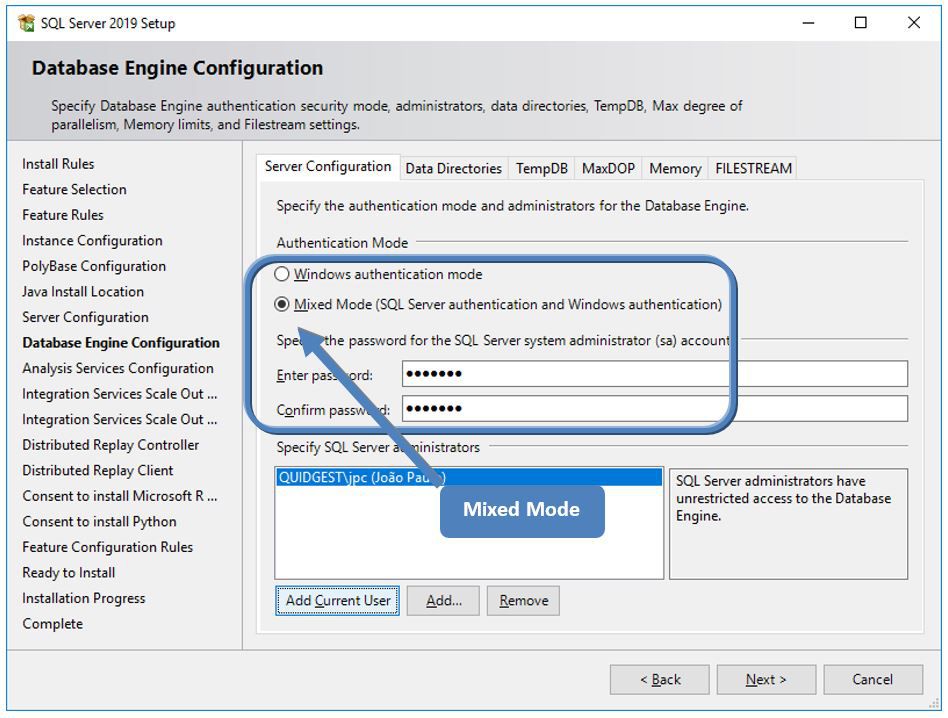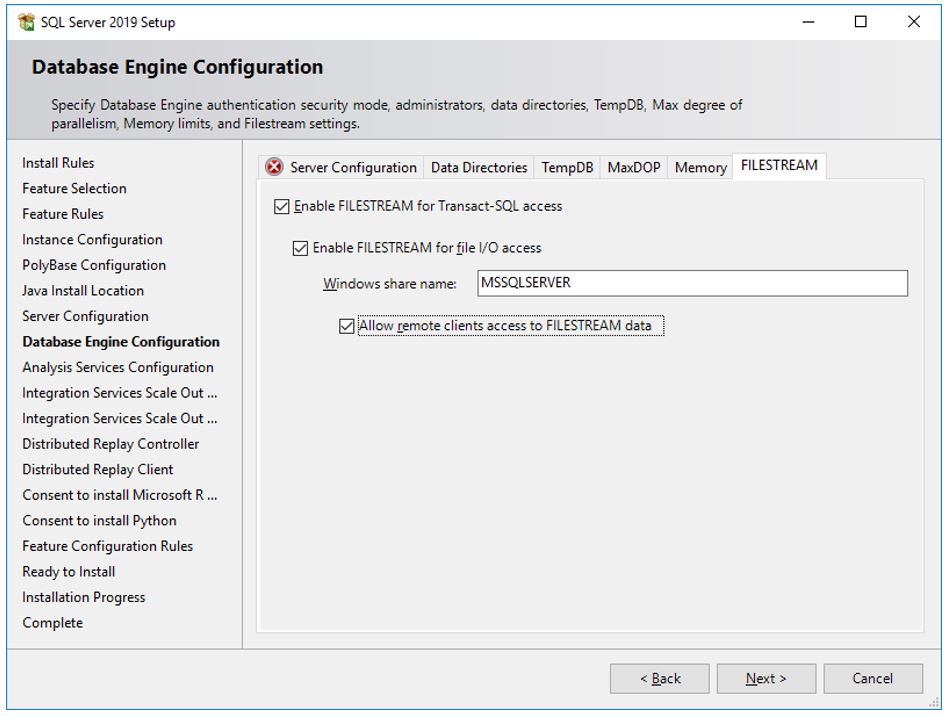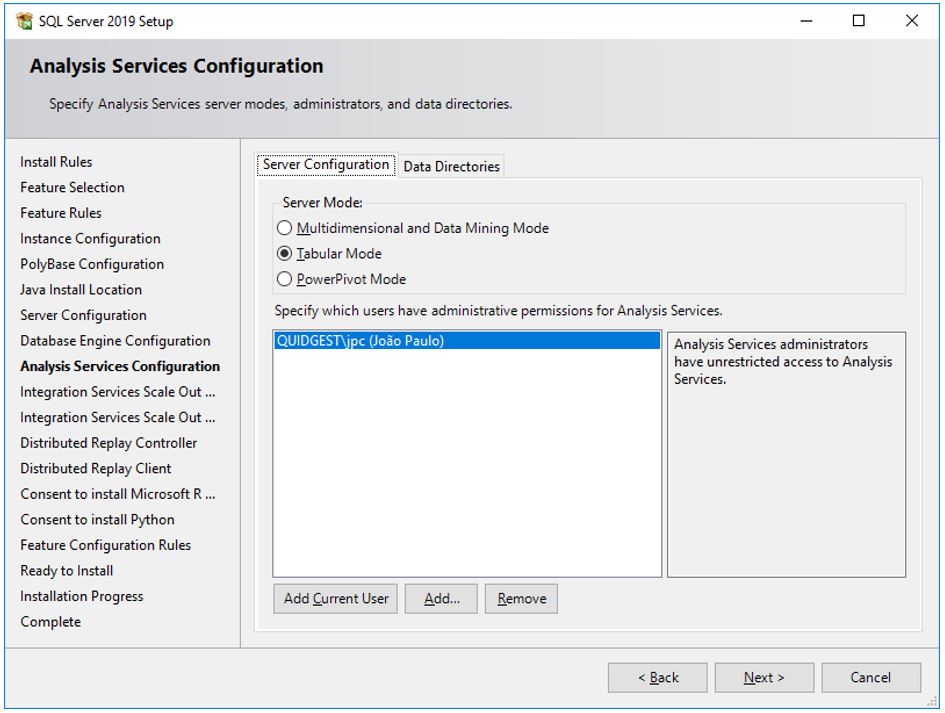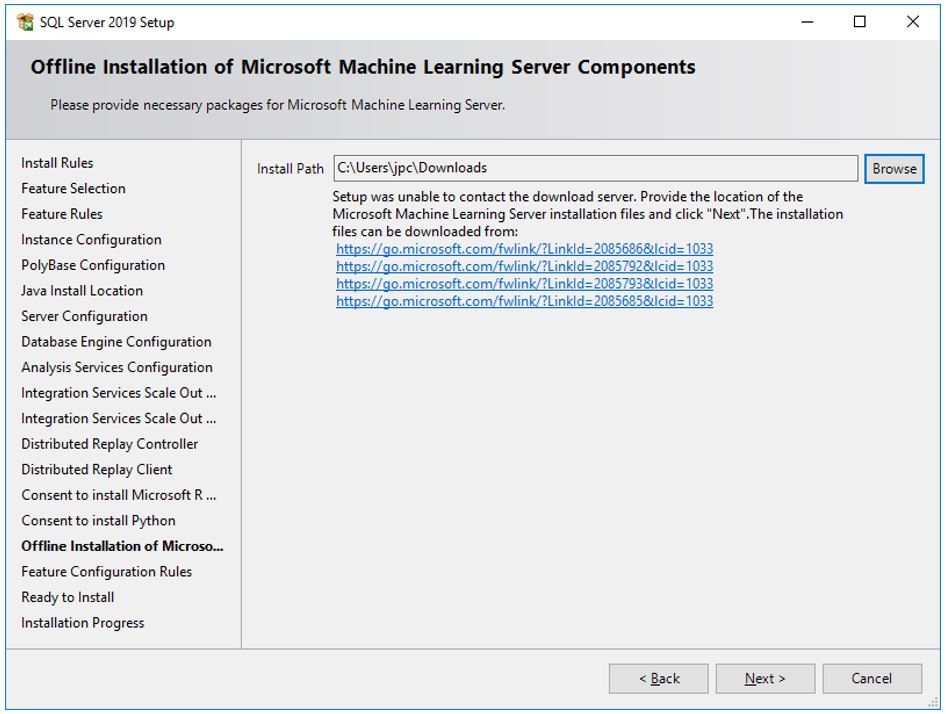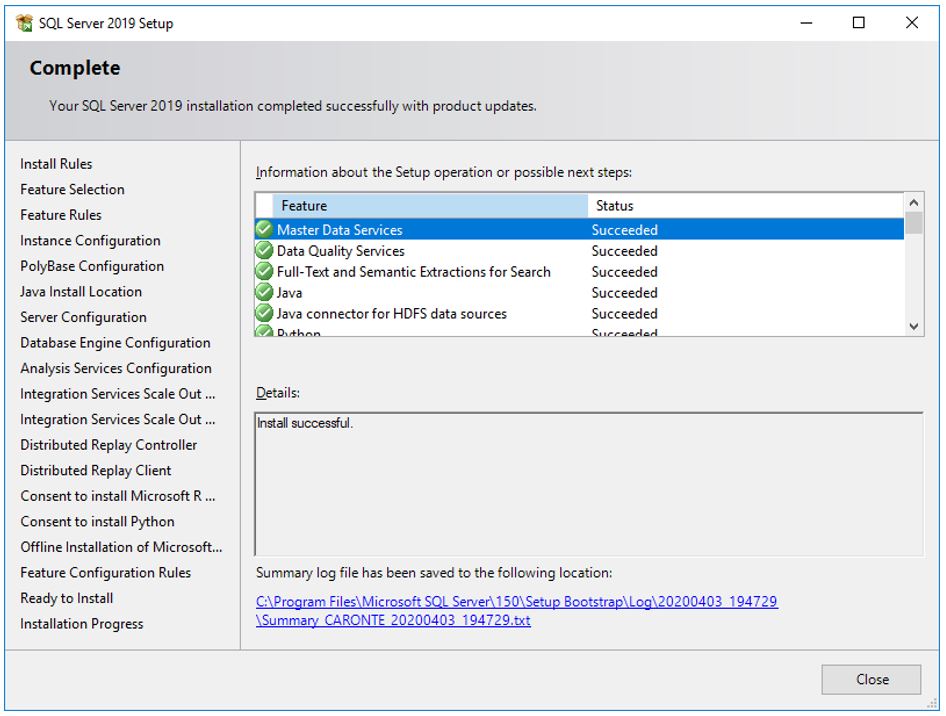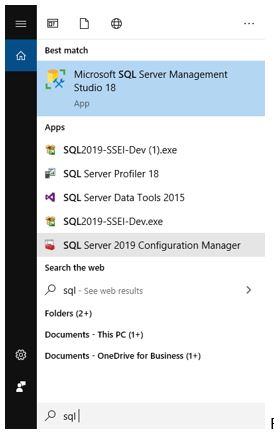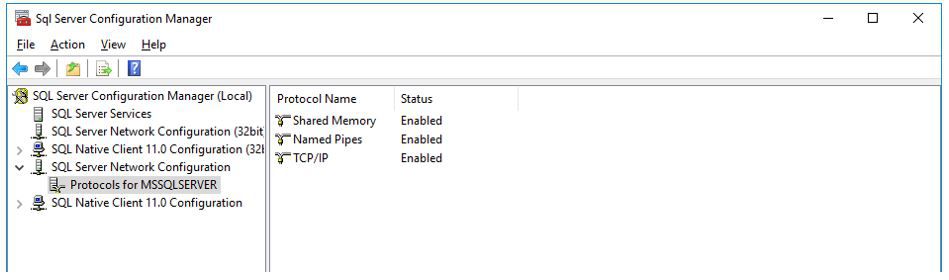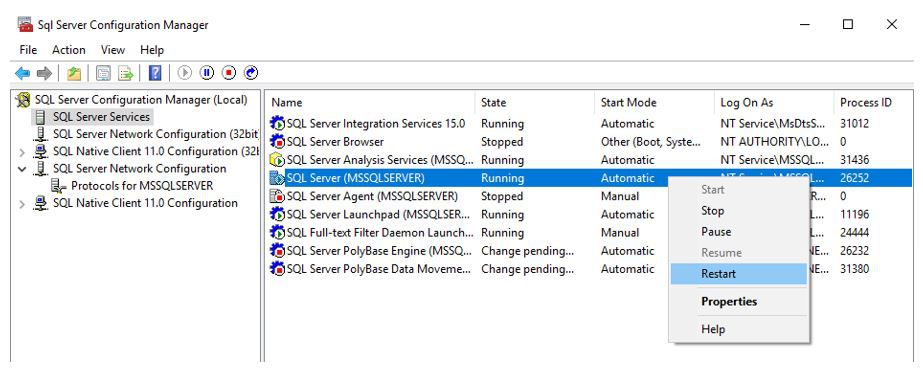Welcome!
This community is for professionals and enthusiasts of the Genio platform.
Share your questions and challenges, and help your partners!
Genio Models are stored in SQL Server (Meta-)Data Bases. Which SQL Server versions are compatible with Genio? What is the better SQL Server version to use with Genio? Are there any guidelines regarding SQL Server Installation?
Genio Models are stored in SQL Server (Meta-)Data Bases. Which SQL Server versions are compatible with Genio? What is the best SQL Server version to use with Genio? Are there any guidelines regarding SQL Server Installation?
Genio is compatible with SQL Server 2008 R2 or later. However, it is advised to always use the latest version of SQL Server.
You can get
a free Developer edition of Microsoft SQL Server 2019 here: https://www.microsoft.com/pt-pt/sql-server/sql-server-downloads.
When installing SQL Server, use the default setup options except when noted below.
1. Feature Selection
Select all the features as shown in the image below.
|
|
Figure 1 – Components to install
2. Server Configuration / Collation
In "Server Configuration", in the Collation tab check that Collation is set to "Latin1_General_CI_AI" (default is "Latin1_General_CI_AS"). If not using this configuration, you must ensure that the case-sensitive and accent-sensitive options are cleared. This setting makes it easy to search for data because data entry is subject to many accentuation errors.
|
|
Figure 2 –Collation Configuration
Figure 3 –Collation Configuration
3. Database Engine Configuration
In the next step, select Mixed Mode so that third-party SQL applications can access the databases created therein.
The password here is based on the default user "sa". This is only for configuration and installation, not for normal use.
Also, add yourself (Add Current User) as SQL Server administrator.
|
|
Figure 4 –Mixed Mode Configuration
4. Filestream
In the “FILESTREAM” tab of this form, select the technologies to be used for document recording.
Figure 5 – Filestream Configuration
5. Next Steps and Successful Installation Confirmation
You’ll be asked to provide at least one Administrator for Analysis Services. Add yourself (Add Current User):
Figure 6 – Analysis Services Configuration
You must download all 4 cab files from the links provided at Machine
Learning Server Components, and then browse your computer to the Downloads
Directory. It takes some time to confirm the validity of the 4 downloaded
files. Until that, the Next button is not available.
Figure 7 – Machine Learning Server Components
After several minutes installing the configuration previously defined,
you’ll get the successful installation confirmation.
Figure 8 – Successful Installation Confirmation
6. Enabling Named Pipes and TCP/IP
To ensure an optimized and flexible connection between the system and the database, protocol bindings should be enabled.
Open SQL Server 2019 Configuration Management:
Figure 9 – Open SQL Server Configuration Manager
In SQL Configuration Manager, select the SQL
Server instance and choose Enabled both for Named Pipes e for TCP/IP.
Figure 10 –Named Pipes and TCP/IP Configuration
Then select the SQL
Server instance and choose Restart.
Figure 11 –Restart SQL Server in order to
apply Named Pipes and TCP/IP Configuration
That's it! SQL Server is ready to support Genio!
Keep Informed
About the Community
Question tools
Stats
| Asked: 04/04/2020 17:30 |
| Seen: 2434 times |
| Last updated: 16/04/2020 16:38 |